Room Scheduling Guide
How to Request a reservations using EMS
- Go to the Virtual EMS website.
- Log In with your USU A# and password. This will bring you to this screen.
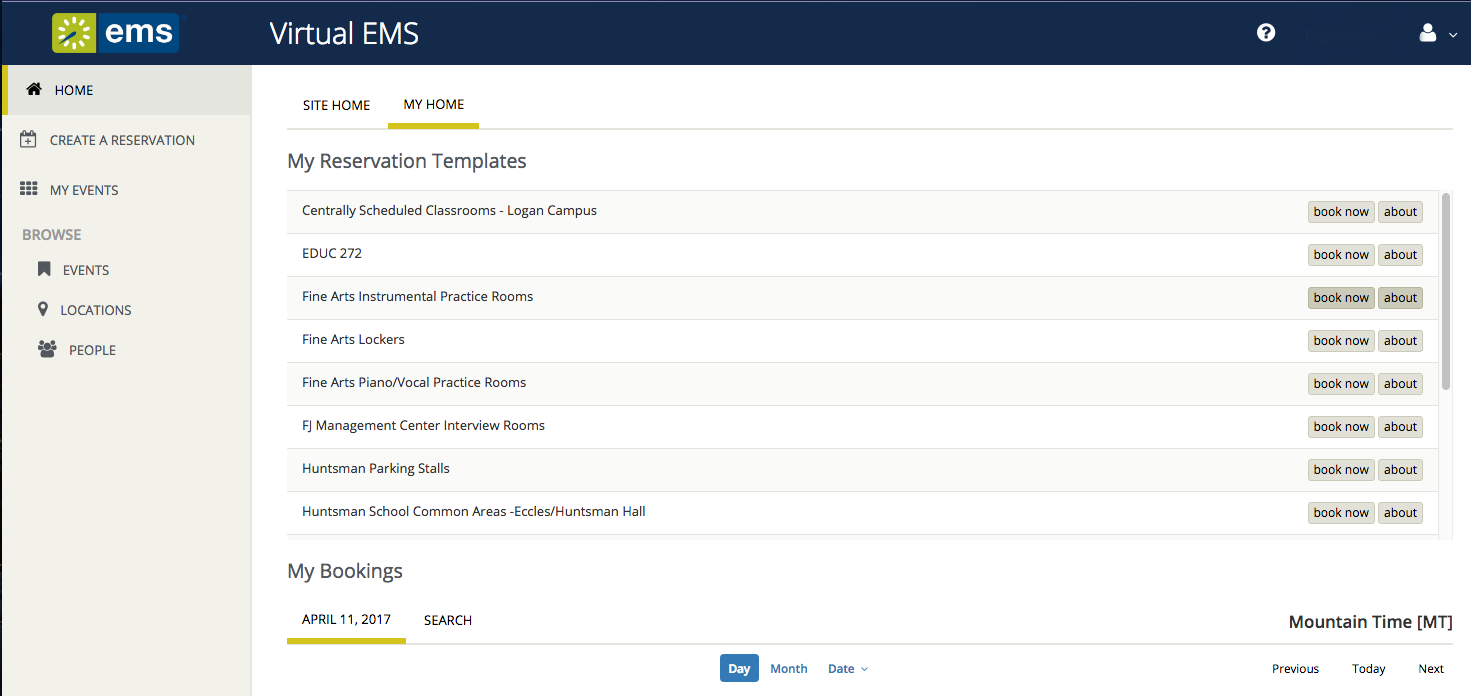
- Click "CREATE A RESERVATION" at the top of the left navigation menu.
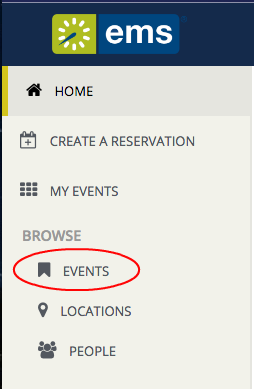
- This should pull up a list of Locations on Campus with two options per location, "book now" or "about".
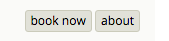
- If you click "about" it will open a window of information on the specific location. Like this:
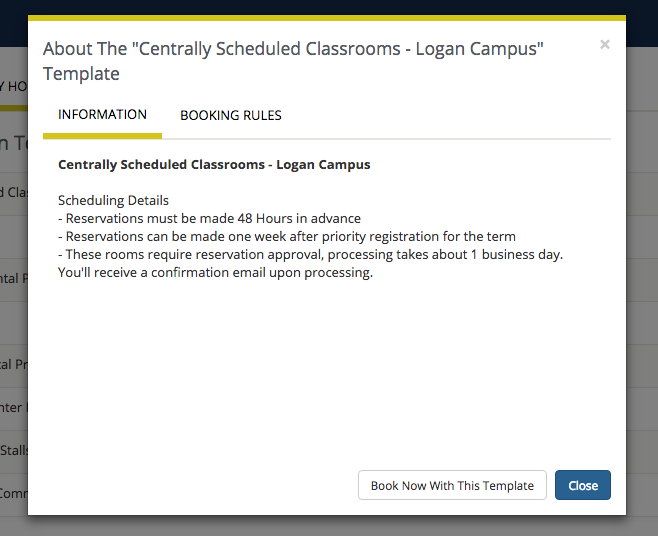
- Click "book now" for the building you wish to reserve a room. This should pull up this screen below:
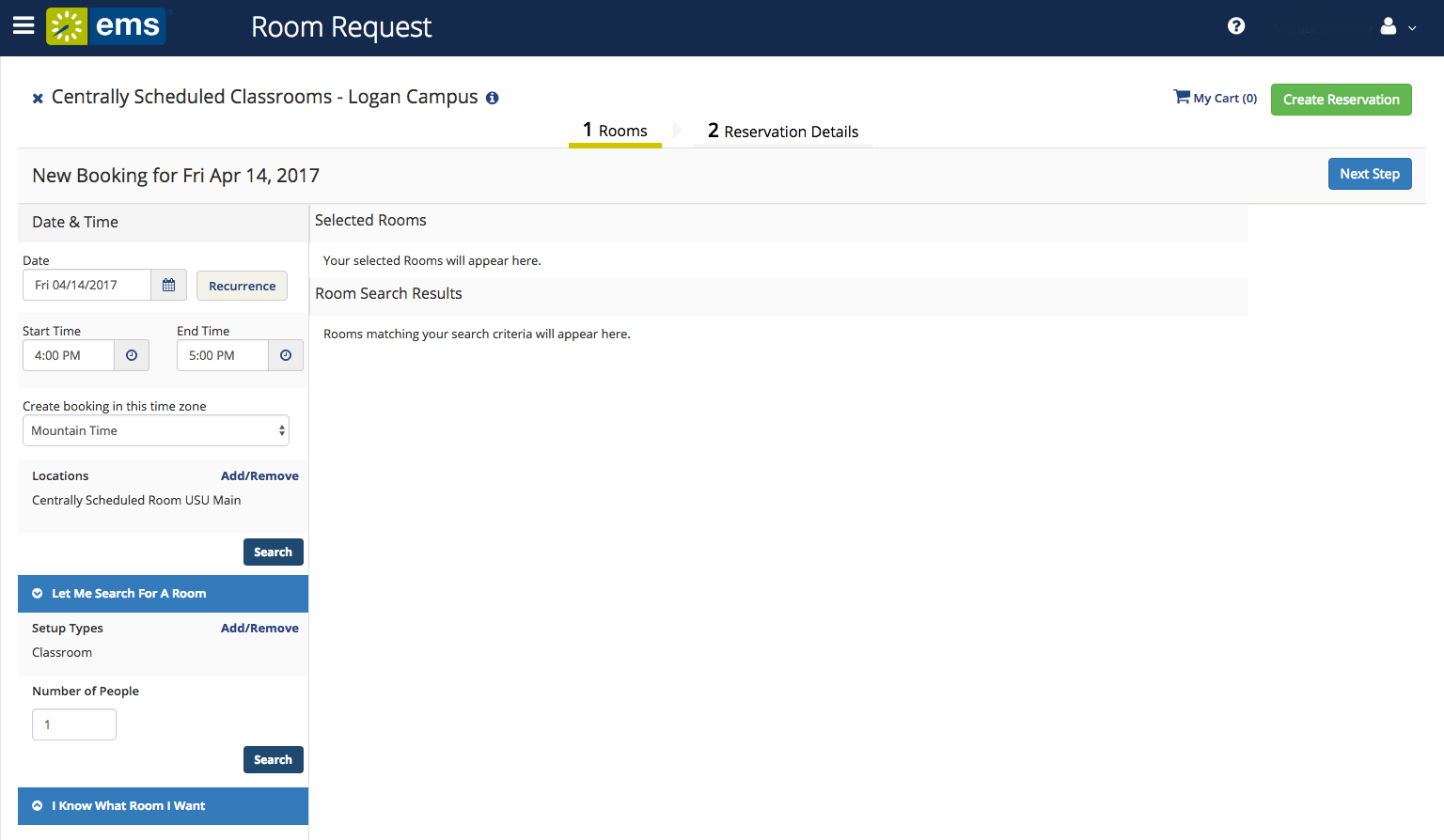
- fill out the time and date you wish to reserve the room on the left hand side of the screen.
- Once you have finished filling out the information, click on the "Next Step" button at the top right of the screen
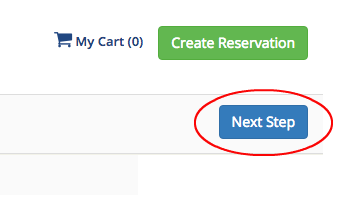
- Fill out the form that appears. Once this is finished. Click on "Create Reservation" that appears both on the top and bottom right of the screen.
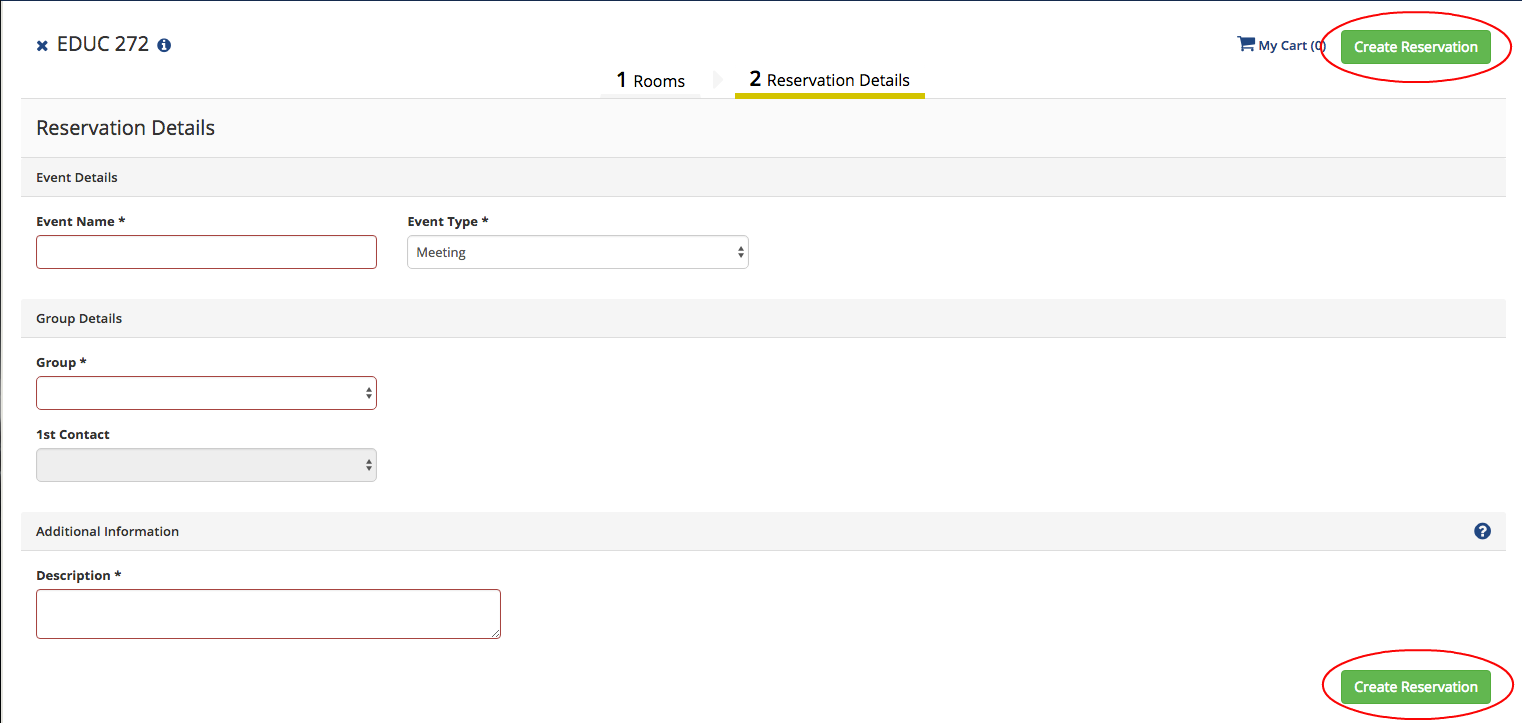
NOTE: If the room requires approval, processing takes approximately one business day. Upon approval you’ll receive an email confirmation.
How to View my Request
- You may view your Request by clicking on "My Events" on the left navigation of the screen
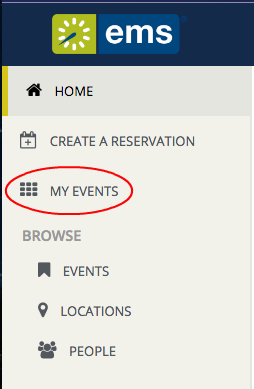
- This will take you to the “My Events Page” that looks like this:
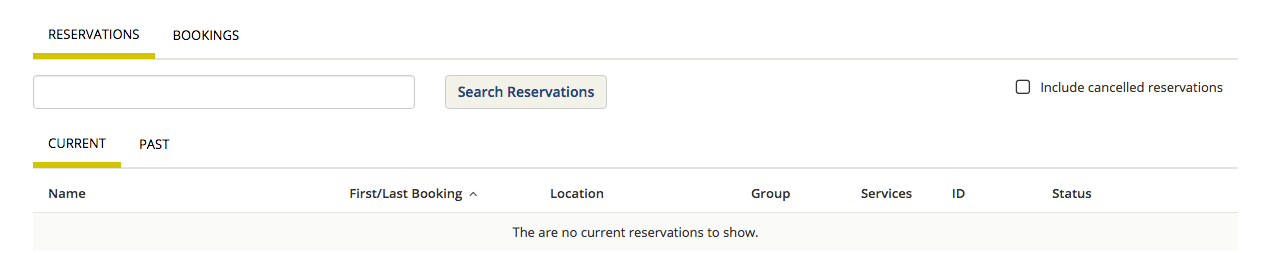
- From this page you can view:
a. Current Reservations: A list of future reservations – this list includes the booking details and the status of the reservation (i.e. Pending/Confirmed).
b. Historical Reservations: A list of all past reservations that you have made.
c. Calendar: A calendar view of your future reservations organized by date/time.
All of these features can be reached by the top navigations at the top of the page as displayed here:
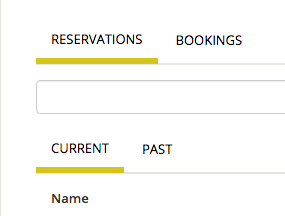
Browse Events
- Under the “Browse” section of the left navigation, select “Events”.
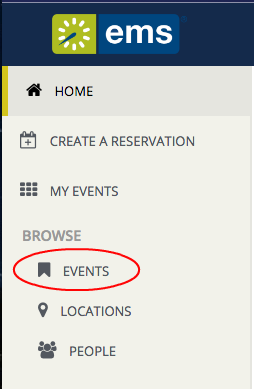
- From here you can view all reservations made in EMS. Lists can sort by Date, Location, or Group or Filtered by Facility (building), Room, Event Type, Event Name, or Group Name.
a. Daily List: A day by day list of future reservations.
b. Weekly List: A weekly by week list of future reservations.
c. Monthly List: A month by month list of future reservations.
This options can be toggled using these tabs:
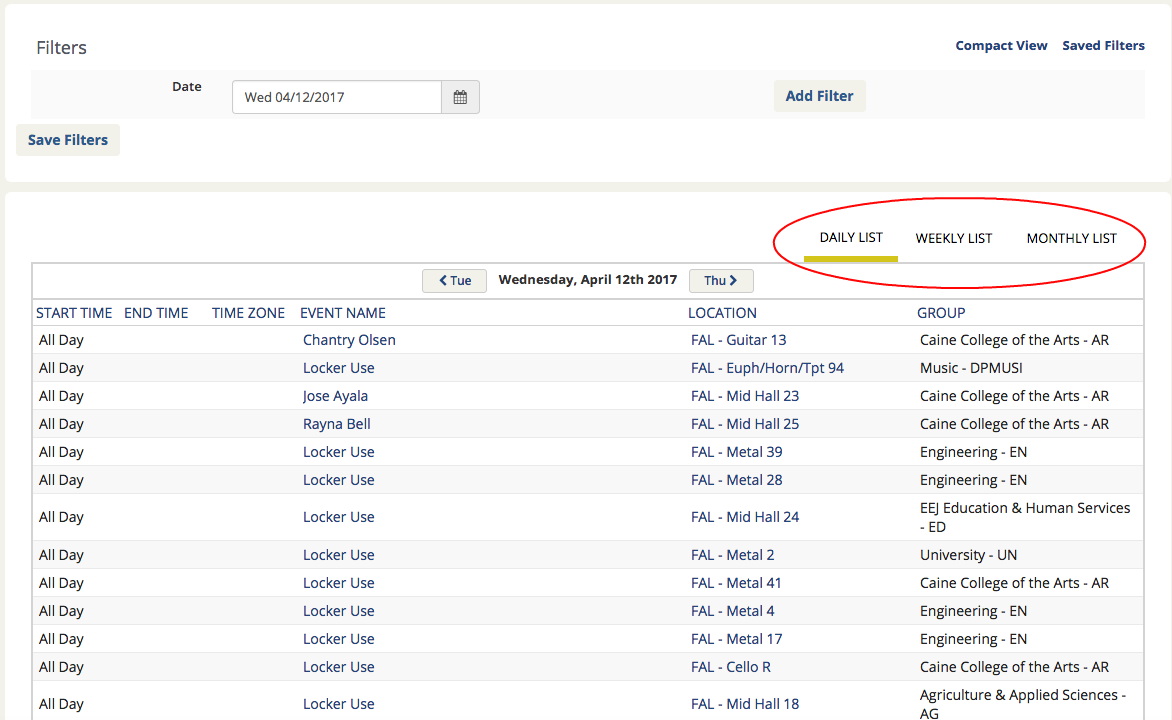
Browse Locations
- Under the “Browse” section of the left navigation, select “LOCATIONS”.
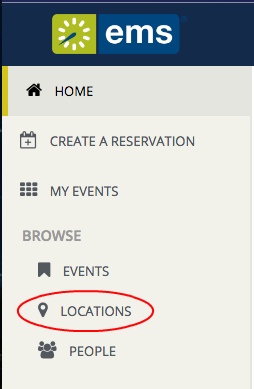
- From here you can view all reservations made in EMS. Reservations can be Locations (building), Room Type or Setup Type.
a. By setup type: Future Reservations organized by Setup Type
b. By room: Future Reservations organized by Room
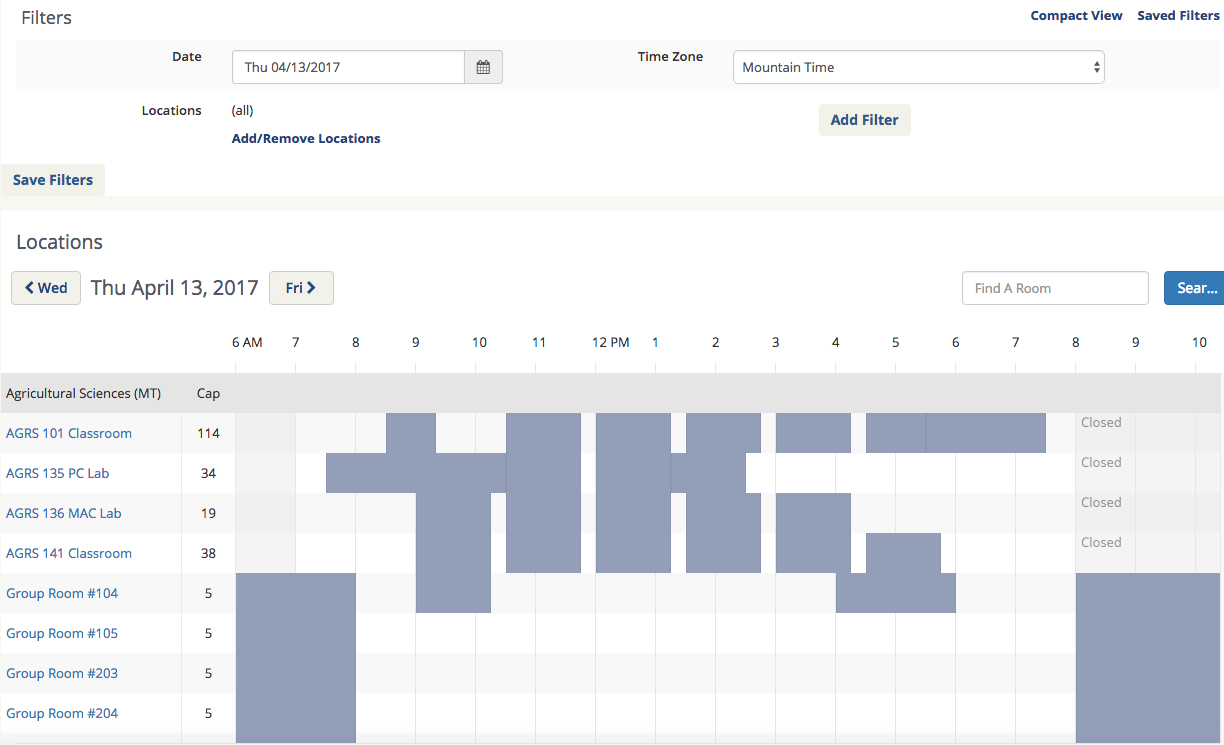
Browse for People
- Under the “Browse” section of the left navigation, select “PEOPLE”.
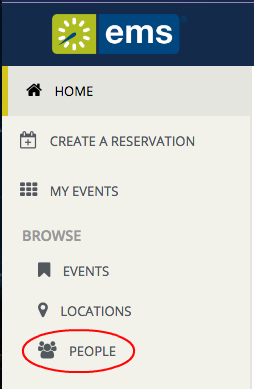
- This will bring up a search bar for you to search for specific groups
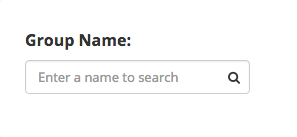
NOTE: You cannot schedule your reservation from this screen; you can only view details and availability. You must go back to the “reservations” tab and select a room/space to schedule your event.

