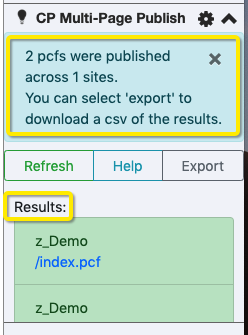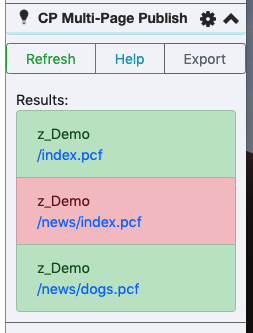Multi-Page Publish Content Promoter Pages Gadget
You can publish your CP News articles and other CP pages using the CP Multi-Page Publish Gadget to save time and ensure that your new articles and CP pages not only get published, but also publish the other pages on which they are pulled (i.e. news and CP index pages, other pages with an embedded feed asset or component). Since those pages would have to be republished individually, this allows content editors to publish all pages impacted by their new article or CP page.
Accessing the Gadget
Find your Gadget List
By clicking on the plug symbol in the upper right hand corner of your Omni CMS screen, you will find your currently available Gadgets.

Edit your Gadget List
With the gadget list expanded, use the gear icon to access the full list of available gadgets.
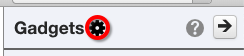
Find the CP Multi-Page Publish gadget on the list and check the box. Don't forget to save the changes before exiting.
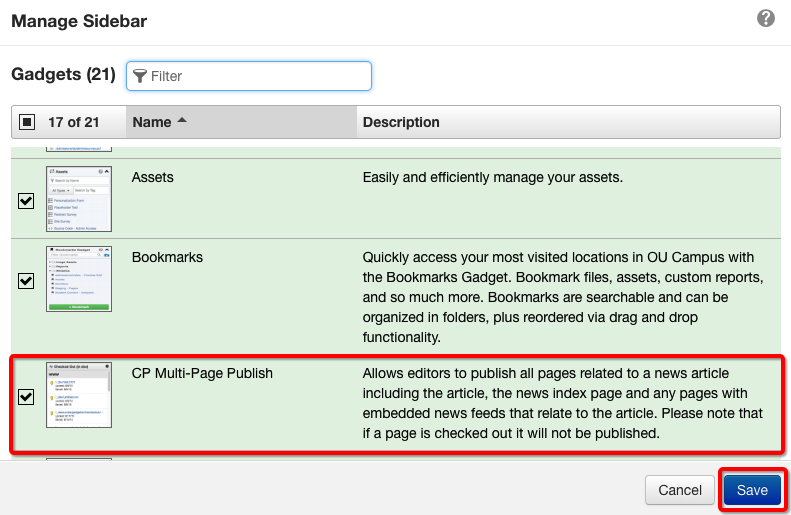
Publishing with the Gadget
Now that you have added the CP Multi-Page Publish gadget to your list, you can use it. Open the page you want to publish, check it out (yellow lightbulb) and open your gadget list.
Add Sites You Want to Include in the Publish
In the box labeled Site Names, add any sites you want to include with this publish. By default, your own site (the one you are in at the time) will be selected and if that's all you want to publish, you can leave this box blank.
If you want to include more sites on your publish list, add them to the list by expanding the list, and scrolling until you find the one(s) you're looking for, then clicking on them.
Please note that if you add any other sites, you will need to include your own sitename as well. This is set by default, so just make sure you don't "uncheck" your own site on the list.
Add Publish Version Description
Be sure to include a brief publish description to help you keep track of the changes you've made. This could include something as simple as "added a new article" to something more complicated like "updated the faculty member's contact information" or anything in between.
Publish
Don't forget to click the green publish button to complete the process.
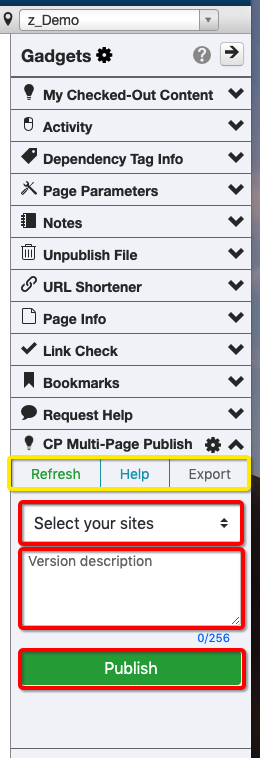
Messages
Once you click the green Publish button, the process begins. This can take a little while, especially if you have included more than your own site in the publish process. You will see a rotating progress bar to keep you updated on the progress of the process.
Once the publish is complete, you will receive a message updating you on what happened, including error messages if a page you tried to publish couldn't be published. This can happen if the page that needed to be published was checked out by someone other than you.
You will see a list of the pages that were published (or not published) which allows you to take any additional steps to get them published (e.g. check in the page(s) that didn't publish and try again or publish them separately after you've checked them in). You can also export your report if needed. That report includes the sitename, staging path (where to find the file) and whether a page was publishable using the gadget.
Note: If you don't see your updates on your published pages immediately, try refreshing your webpage (Command-Shift-R or Control-Shift-R) or clear your cache. Keep in mind that if you make any changes to an article's parameters (title, description, publish date, priority, etc.) you will need to repeate the CP Multi-Page Publish process.